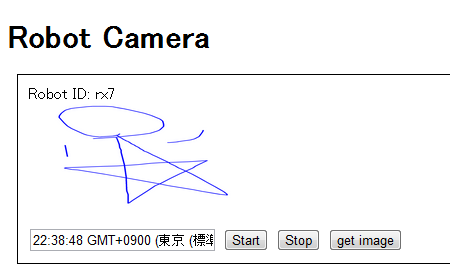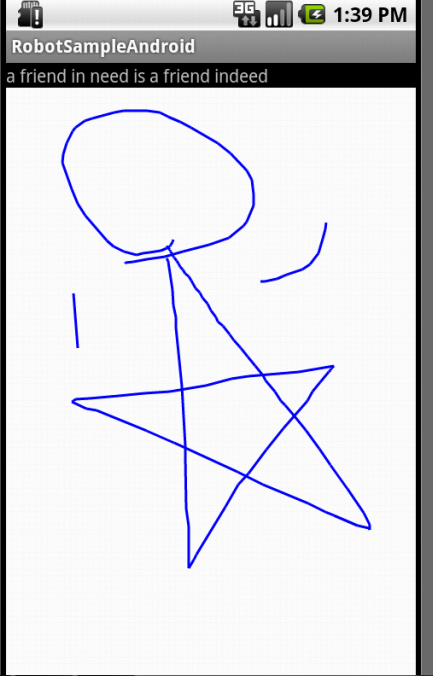ここでは、Android用のサンプルアプリケーションであるRobotSampleAndroidを実行します。
構築するロボットアプリの概要と機能、システム構成
用意するもの
[Android]ロボットアプリケーション(RSNPクライアント)の機能
- ロボットサービスから受信した文字列(英語)の表示、読み上げ。
- 画面をなぞり軌跡を記録、その画像をサーバに送信する。
- RSNPの接続・切断処理をメニューで明示的に操作する。
![[Android]ロボットアプリケーション(RSNPクライアント)の機能](http://robotservices.org/wordpress/wp-content/uploads/2016/10/creating_rsnp_clients_android1.png)
開発環境の設定
Androidでロボットアプリケーションを開発するために、先に開発環境を構築します。Android用ロボットアプリケーションの開発環境は、ロボットアプリケーションの開発環境を整える(Android)から設定できます。
[Android]ロボットアプリケーションの利用を確認するために当ページではロボットサービスを利用しています。ロボットサービスの開発環境を構築してください。ロボットアプリケーションの開発環境は、ロボットサービスの開発環境を整える(サーバ側)から設定できます。
Eclipseの起動と環境設定
ロボットサービスのEclipseへのインポートと環境設定
ロボットサービス(RSNPサーバ)の作成のEclipseの起動と環境設定を参考にロボットサービスServiceSampleのEclipseへのインポートと動作確認を行ってください。
[Android]ロボットアプリケーションをEclilpseへインポート
-
プロジェクトのダウンロード
本サイトより、RobotSampleAndroid.zipをダウンロードします。ダウンロードしたzipファイルを、任意のフォルダに解凍します。
-
プロジェクトのEclipseへのインポート
- Eclipseを起動し、「ファイル」-「インポート」から「インポート」ダイアログを開き、「一般」-「既存のプロジェクトをワークスペースへ」を選択し、「次へ」をクリックします。
- インポートするプロジェクトを選択するウィンドウが表示されます。「ルート・ディレクトリーの選択」にチェックを行い、右側にある「参照」ボタンをクリックします。インポートするプロジェクトが含まれるディレクトリを指定して「OK」ボタンをクリックします。
![[Android]ロボットアプリケーションをEclilpseへインポート](http://robotservices.org/wordpress/wp-content/uploads/2016/10/creating_rsnp_clients_android2.png)
- インポート可能なプロジェクトの一覧が表示されます。インポートしたいプロジェクトの左側のチェックボックスにチェックを行った後で「終了」ボタンをクリックします。
![[Android]ロボットアプリケーションをEclilpseへインポート](http://robotservices.org/wordpress/wp-content/uploads/2016/10/creating_rsnp_clients_android3.png)
- パッケージ・エクスプローラーの中にインポートしたプロジェクトが追加されて表示されます。
ロボットアプリの実行、動作確認
[Android]ロボットアプリケーション(RSNPクライアント)をまず実行し、その動作を確認します。動作確認のためにlocalhostに置かれたロボットサービス(RSNPサーバ)に対してアクセスします。
-
Tomcat v6.0サーバを開始しまする
詳しくはロボットサービス(RSNPサーバ)の作成のロボットサービスの実行、動作確認を参考にしてください。
-
[Android]ロボットアプリケーション(RSNPクライアント) の実行
ロボットアプリケーションを実行に移します。Package Explorerビューにある“RobotSampleAndroid”プロジェクトを選択し、右クリックしてください。次にメニューが表示されますので「Run As」-「Android Application」を選択してください。自動的にAVDが起動され、”RobotSampleAndroid“アプリケーションの画面が表示されます。表示されない場合には、アプリケーション一覧から”RobotSampleAndroid“を選択してから起動してください。
-
[Android]ロボットアプリケーション(RSNPクライアント) の動作確認
“RobotSampleAndroid”起動後、 MENUボタンを押すとConnect・Disconnect・Clearボタンが画面上に表示されます。Connectを押すことによりロボットサービスに接続できます。逆に、Disconnectを押すことにより接続を切ります。Clearボタンについては後で追記します。Connectボタンを押してロボットサービスに接続してください。
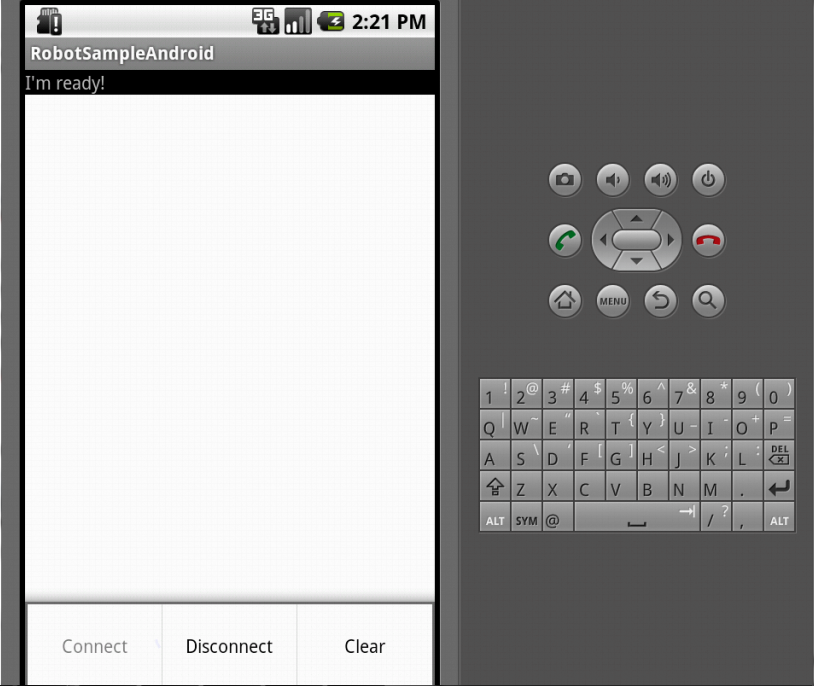
webブラウザから以下のURLへアクセスし、ロボットサービス上でロボットアプリケーションがどのように動作しているのかを確認してみましょう。 - 文字列転送(http://localhost:8080/ServiceSample/contentsupload)Webブラウザ上で送信した内容がロボットサービスに送られ、[Android]ロボットアプリケーション(RSNPクライアント)に文字列が表示されます。[Android]ロボットアプリケーション(RSNPクライアント)で表示される内容は音声でも読み上げられます。
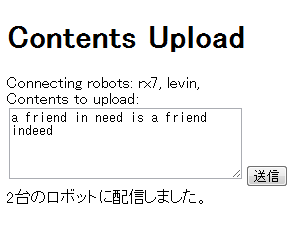
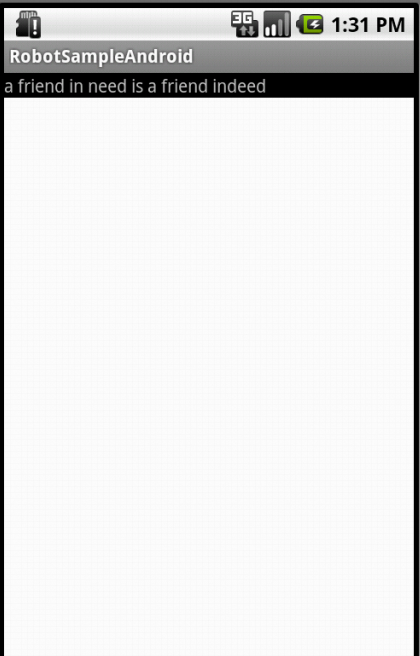
- 画像受信(http://localhost:8080/ServiceSample/robotcamera)
[Android]ロボットアプリケーション(RSNPクライアント) 上で描いた画像はWebブラウザ上のボタンStart・get image(Start:定期的に画像取得、get image:クリック毎に画像取得)を押すことで確認することができます。描いた画像を修正したい場合には、MENUボタンを押すと表示されるClearボタンを押してください。