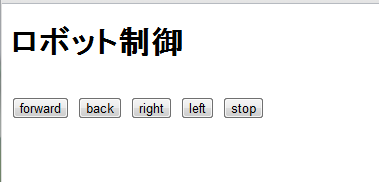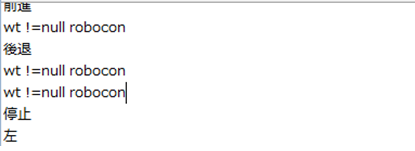ここでは、サンプルロボットサービスのServiceSampleを実行します。
構築するロボットサービスの概要と機能、システム構成
用意するもの
- ノートPC
ロボットサービスの機能
- ロボットにサーバからのメッセージを送信
- ロボットから送付された画像を表示
- ロボットの遠隔操作(今回はロボットを動かすことはないため、Eclipseのコンソール部分に移動方向を表示)

開発環境の設定
ロボットサービスを開発するためにはロボットサービスの開発環境を構築してください。ロボットサービスの開発環境は、ロボットサービスの開発環境を整える(サーバ側)から設定できます。
ロボットサービスの利用を確認するために当ページではロボットアプリケーションを利用しています。ロボットアプリケーションの開発環境を構築してください。ロボットアプリケーションの開発環境は、ロボットアプリケーションの開発環境を整える(ロボット/PC側)から設定できます。
Eclipseの起動と環境設定
ここでは、本サイトのダウンロードページからサンプルコードのダウンロードを行い、Eclipseにインポートするまでを説明します。
ロボットクライアントプロジェクトをEclipseへインポート
- RobotSample.zipをダウンロードして下さい。ダウンロードしたzipファイルを、任意のフォルダに解凍してください。
- Eclipseを起動し、「ファイル」-「インポート」から「インポート」ダイアログを開き、「一般」-「既存をプロジェクトをワークスペースへ」を選択し、次へを押します。プロジェクトのインポートの画面が出てくるので、ルート・ディレクトリーの選択にチェックをし、参照ボタンを押して先ほど解凍したプロジェクトのフォルダの場所を追加してください。最後に、プロジェクト欄のプロジェクトにチェックを入れて完了ボタンを押してください。
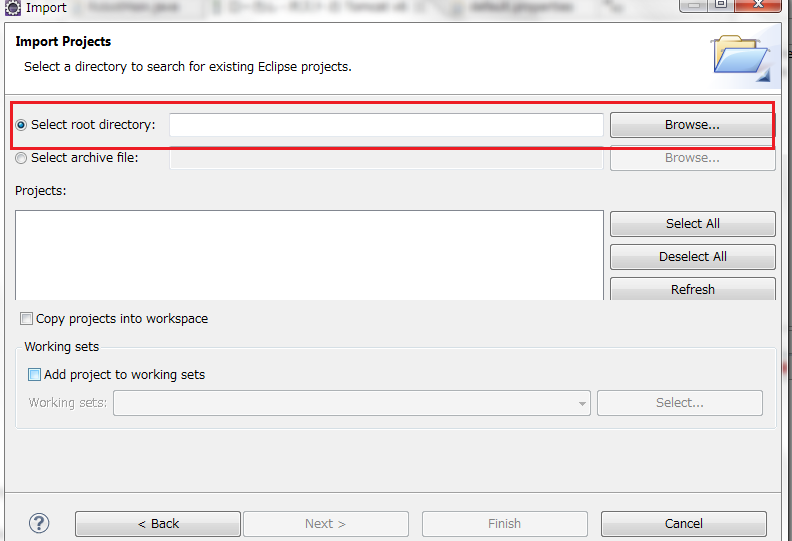
ロボットサービスプロジェクトをEclipseへインポート
上記のロボットクライアントプロジェクトをEclipseへインポートを参考にしてServiceSampleをダウンロードしてEclipseへインポートしてください。
インポートしたプロジェクトのサーバへの追加と動作確認
ロボットサービス開発ベースの作成の開発用ペースの動作確認を参考に、Eclipseへインポートしたプロジェクトをサーバへ追加して、基本的な動作確認を行ってください。
ロボットサービスの実行、動作確認
アプリケーションの実行と動作確認を行います。
-
Tomcat v6.0サーバを開始する
Eclipseを起動し、『サーバ』ビューで「ローカル・ホストのTomcat v6.0 サーバ」を選択、右クリックしてポップアップメニューを開き、「開始」を選択します。『コンソール』ビューにエラーログが出されずに、『サーバ』ビューで状態が始動済みになることを確認します。
-
ロボットクライアントアプリケーションを実行して、サーバに接続する
RobotSampleプロジェクトのRobotMain.javaを選択して、実行ボタンを押してください。
-
Webブラウザからロボット制御画面を確認する
webブラウザから以下のURLへアクセスし、ロボット制御画面を確認してみましょう。各々のサービス画面の上図がロボットサービス側の下図がロボットクライアント側の表示になっています。
- コンテンツアップロードサービス画面(ロボットにサーバからのメッセージを送信) (http://localhost:8080/ServiceSample/contentsupload)
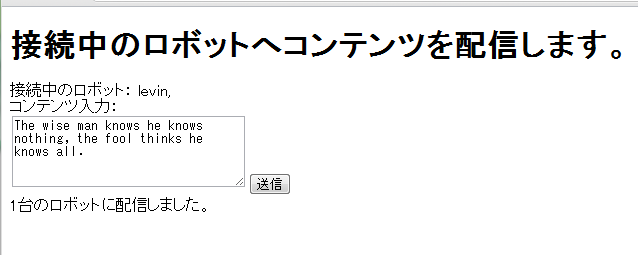
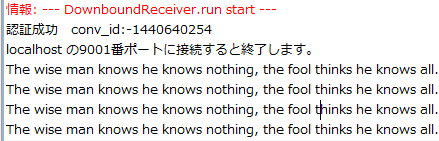
- ロボット画像サービス画面(ロボットから送付された画像を表示) (http://localhost:8080/ServiceSample/robotcamera)
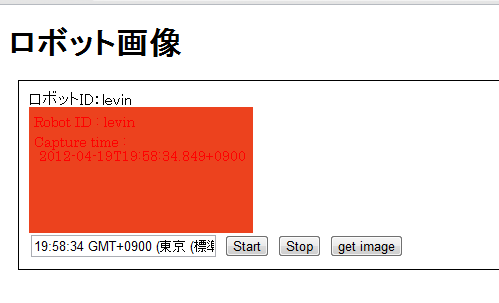
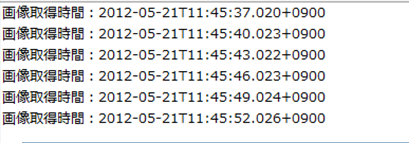
- ロボット制御サービス画面(ロボットの遠隔操作)(http://localhost:8080/ServiceSample/robotcontrol)
-
ロボットクライアントのサーバとの接続を切る
ロボットアプリを停止するために、http://localhost:9000/にアクセスしてください。
-
Tomcat v6.0サーバを停止する
Eclipseの『サーバ』ビューで「ローカル・ホストのTomcat v6.0 サーバ」を選択、右クリックしてポップアップメニューを開き、「停止」を選択します。『サーバ』ビューで状態が始動済みになることを確認します。